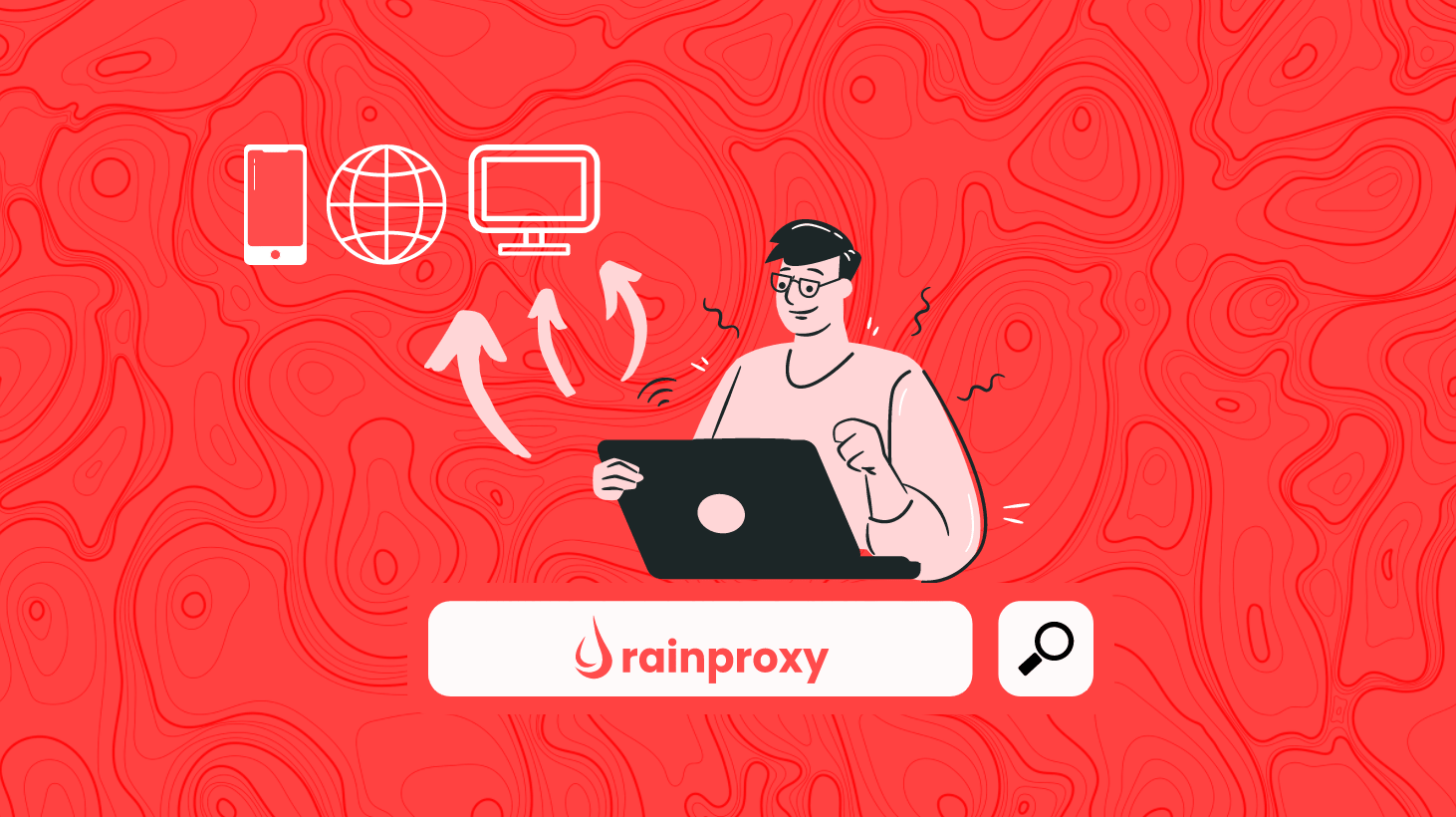7 Ways to Fix Proxy Server Isn't Responding Error
Jan 28, 2023
7 Ways to Fix Proxy Server Isn't Responding Error
Every network-connected computer has an IP (Internet Protocol) address that identifies the device. Similarly, the proxy server is a networked computer with a unique IP address. However, there are situations when users desire to access restricted services or websites without revealing their actual identity (IP address).
By employing a proxy server, we can accomplish the same thing. Depending on the use case, requirements, or organizational standards, it offers various functionality, security, and privacy levels.
What Is a Proxy Server?
A proxy server's computer connected to the Internet receives inbound requests from clients and sends them on to the target server. It serves as a conduit for connecting end users to the Internet. Its IP address is unique. The user system and web server are isolated from the more comprehensive network.
To put it another way, the proxy server enables us to access any websites using a different IP address. It acts as a go-between for users and servers or websites targeted. It gathers and provides data about user requests. The fact that a proxy server does not secure traffic is its most significant flaw.
How Does a Proxy Server Work?
The proxy server takes the client's request and generates a response in accordance with the following criteria:
- The proxy server automatically gives the client the necessary retrieve if the requested information or page is already present in the local cache.
- The proxy server routes the request to the target server if the requested information or page is not in the local cache.
- The user gets responses from the proxy servers, which cache those responses for the client.
Consequently, the proxy server serves as both a user and a server.
What Is a Proxy Server Is not Responding Error?
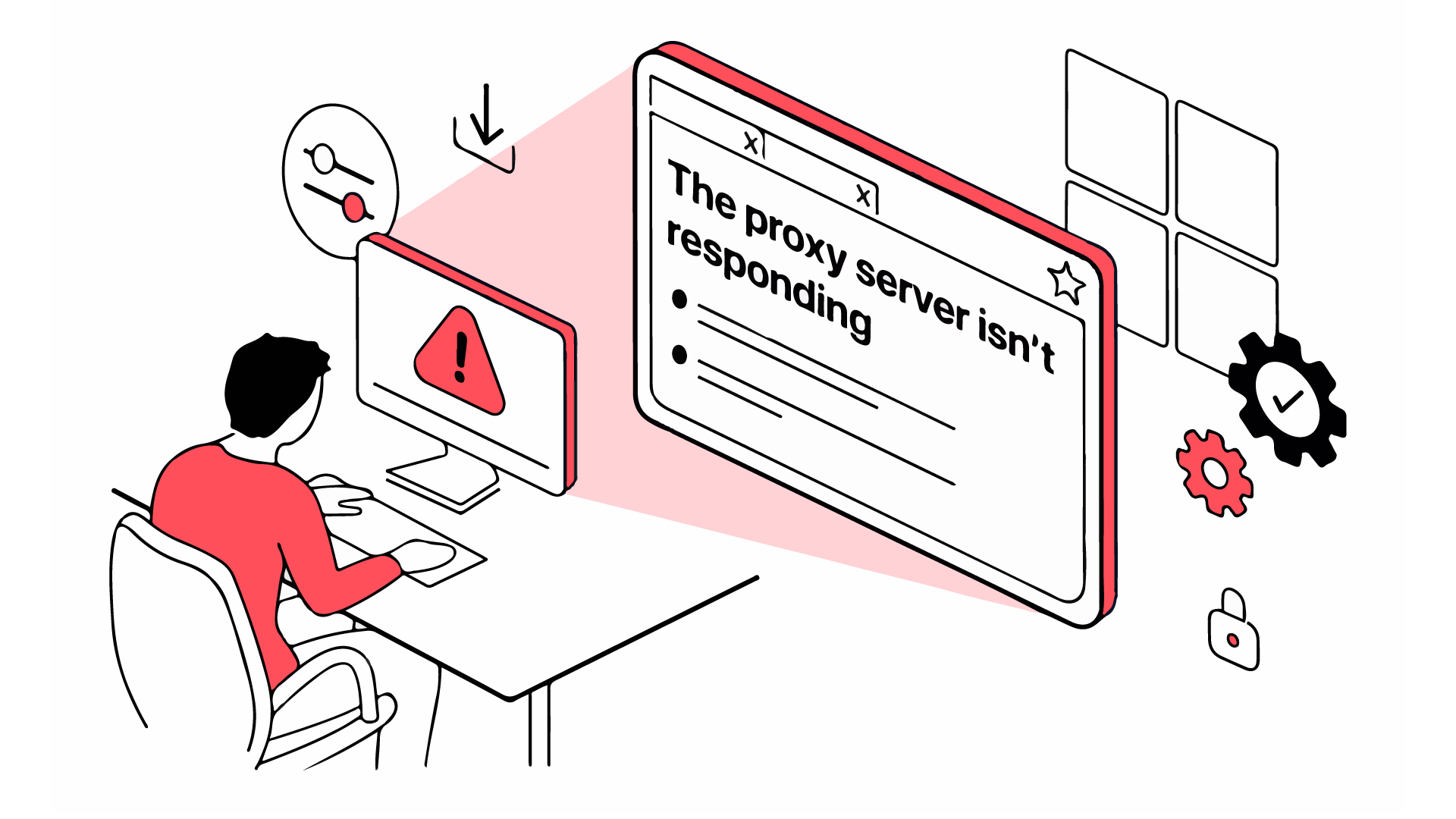
The error message "The proxy server isn't responding" is displayed when a user impacted by it tries to connect to the web thru an internet browser such as Internet Explorer, Mozilla Firefox, or Google Chrome. When a user is afflicted and has two or more installed browsers on their machine, they frequently notice that one functions flawlessly. Many users experiencing this problem are alarmed by the "Proxy server isn't responding" error notices because most of them don't even use a proxy server to start with! This means that the proxy server they are using is not responding to their computer's queries!
Typically, browser hijacking plug-ins and potentially unwanted programs (PUPs) that can change Internet browser settings cause the "The Proxy server not responding" Error to display.
Websites or other communications networks may be accessed anonymously using a proxy server. Users can restrict their location and switch Internet Protocol (IP) addresses to mask their genuine identities. Users who want to access a website that has been prohibited or forbidden in their present location frequently utilize this technique.
How Fix the Proxy Server Isn't Responding Error?
Let's a look at some of the easiest ways to solve the proxy server isn't responding Error:
- Ensure the internet connection is stable or not
Frequently, rather than the proxy, the issue is with the connection to the Internet itself. Ensure a reliable internet connection for your device.
- If your device is Wi-Fi enabled, see if it is turned on or the network connection is unstable. Consider placing your Wi-Fi router high and clear of clutter.
- By switching the Airplane mode icon, you can reset your internet connection. The Airplane Mode icon is located on the taskbar's right side. When you click the Wi-Fi button, a menu appears. To activate and deactivate Airplane Mode, click on the icon twice.
- Check out other browsers like Edge, Firefox, Safari, and more.
- Reset the proxy server to factory settings
- Move over to the Control Panel. To access this, type "control panel" into the search box or open the Run dialogue box by hitting Windows key + R, then type Control and press Enter.
- Then select Internet Options. This will display the Internet Properties menu. Then, select the connections tab to switch the menu from General to Connections.
- Select LAN (Local Area Network) Settings by clicking.
- Uncheck the corresponding item. For your LAN, use a proxy server. After that, select the Automatically Detect Settings checkbox.
- Click OK to save your settings, and then restart the device.
- Turn Off Your Proxy Settings in the Registry
The low-level settings for apps running under the Windows OS are managed and stored in the Windows registry, a structured database.
- The next step is more complicated than before, but don't stress. It is simple to carry out. A mistake could trigger a new set of issues, so carefully follow the directions.
- Open the Run dialogue box by pressing Win + R, type Regedit, and then click OK.
- If you choose to authorize this software to make modifications to your device, a User Account Control Tab will then open. To continue, press yes.
- After that, export the registry database by selecting File > Export. HKEY_CURRENT_USER > Software > Microsoft > Windows > Current Version > Internet settings are the correct method to follow.
- Remove the values for Proxy Override, Migrate Proxy, Proxy Enable, and Proxy Server after you've gotten there.
- Try restarting your device to see if the issue still exists.
- Remove recently installed apps
Users can solve the proxy server isn't responding issue by removing or uninstalling apps they have installed recently because they may be adware. After this, you can also try to run a full system scan to make sure there is other malware left.
To uninstall the applications, you have to follow these points:
- Go to the search panel, and open Programs and Features.
- Click on the recently installed app, and then click uninstall.
Steps to scan the full system:
- First, press the Win + I key together to open the settings. Then select Update and Security.
- Go to the Windows defender tab in the pop-up bar and click 'Virus and threat protection.'
- Now select the scan options to continue.
- Select full scan and click on scan to begin the full system scan.
- Reset the settings of Internet Explorer
Resetting your computer's Internet settings is another option to fix the proxy server problem. On a computer running Windows 10, the entire process will look like this:
- Enter inetcpl.cpl and hit OK to access Internet Properties.
- Open the Internet Options window and click the advanced tab.
- Click the Reset button to start the Internet Explorer settings reset procedure.
- Restart the system and make sure your proxy servers are accessible. Continue to the next step to fix the problem if you cannot connect to the proxy server.
- Reset Google Chrome to its default settings
If you are using Google Chrome more often, then follow the below-mentioned steps to reset the settings:
- Click on the Chrome bar and then the setting.
- Then, go to advanced settings, and click on reset and clean-up.
- After this, go to restore settings to their original default option.
- And click on reset setting.
- Reinstall the network drivers
If a corrupted or out-of-date network adapter driver is the cause of the issue, you should also try reinstalling it.
- After pressing the Windows key and the X key, select Device Manager.
- Navigate to Network Adapters, choose the wireless or wired device you're using from the menu bar, and then click Uninstall. Then, proceed as directed on the screen.
- Restart the computer and allow Windows to find and install the driver automatically. Now verify that the Internet is operational.
The Final Consideration
Using these 7 easy methods can solve the proxy server isn't responding Error within a few minutes. However, Rainproxy suggests buying premium proxies from a reliable provider to avoid such issues.
The benefits of using premium proxies include private browsing, listening, and watching, improved security, access to region-specific content, and prevention from accessing harmful sites are some of the significant reasons to use premium proxies.